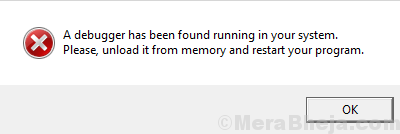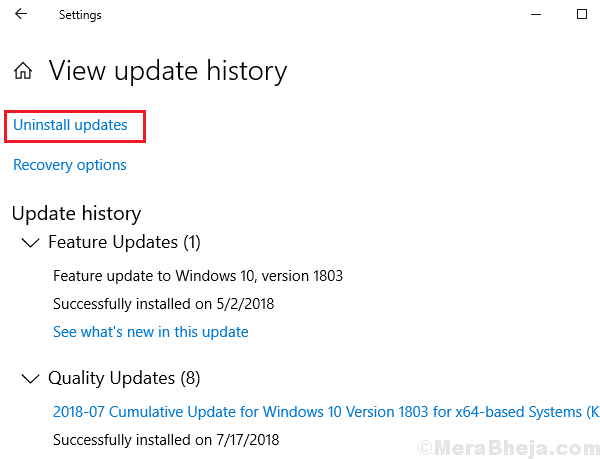As sophisticated as video games become, the more complex their algorithms become. With these complex algorithms, we have started facing new errors. One such error is:
A debugger has been found running in your system. Please, unload it from memory and restart the program.
Cause
The cause of the error is that gaming companies want to prevent users from debugging their source code to protect their data.
If the game suspects anything such, it will try to block the launch to protect their data.
We could try the following steps to resolve the issue:
Solution 1] Windows update using Powershell
Perhaps the interfering debugger could be from a recent update. If Microsoft fixed the patch, a complete Windows update would help fix the cause. This has to be done using Powershell.
1] Press Win + R to open the Run window and type the command PowerShell. Press Enter to open the Powershell window.
2] Type the following command in the Powershell window and press Enter:
wuauclt.exe /updatenow
3] Restart your system.
Solution 2] Rollback Windows updates
Since the issue could be with a recent Windows update, we could try rolling back recent updates and check if it helps.
1] Click on the Start button and then on the gear-like symbol to open the Windows Settings window.
2] Select Updates and Security from options and click on View update history.
3] Click on Uninstall updates and from the list of recently installed updates, right-click and uninstall the troublesome ones.
Solution 3] Add the game to your antivirus exception list
The error occurs if the game senses that some software is trying to debug its code. More often than not, this is done by antivirus software to check from malware hidden in the source code of applications.
In such a case, open your antivirus application and add the game as an exception to the list of programs to be scanned. Restart your system after that.
If this doesn’t work, you might consider disabling the antivirus temporarily to isolate the issue.
Solution 4] Check for recently installed third-party applications
If the game was working fine earlier and has started showing issues recently, it could be possible that a recently installed third-party application might be interfering. We can check and remove the same.
1] Press Win + R to open the Run window and type the command control panel. Hit Enter to open the Control Panel window.
2] Go to Programs and Features. It will open the list of all programs installed on the system. Sort them in the order of date of installation.
3] Check if any recently installed software could be troublesome. Usually freeware and lesser-known software are problematic. We could try deleting them to isolate the issue. They could be installed again later.