A PDF viewer is undoubtedly one of the most preferred reading options in recent times. It can open all types of PDF content along with multimedia files and forms. Moreover, it also offers different ways to interact with your document. However, if you prefer using the Chrome browser, you may experience issues like PDF document not opening or the PDF document may crash altogether.
Although Chrome is a much popular browser, it comes with its own downsides. However, it does come with enough options for you to fix the issue. Let’s see how to fix this PDF issue so that you can continue viewing your PDF documents hassle-free.
Method 1: How to Fix PDF Document Not Opening or Crashing in Chrome Browser Using Settings
Step 1: Launch the Chrome browser > click on the three vertical dots on the upper right of the browser > click on Settings in the context menu.
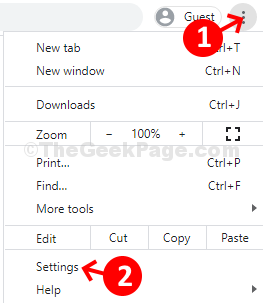
Step 2: In the Settings window, click on the Privacy and security option on the left side of the window > on the right-hand side of the pane, click on the arrow next to the Site Settings option.

Step 3: In the next window, scroll down and click on Additional document settings to expand it.
Now, find PDF documents and click on the arrow next to it.
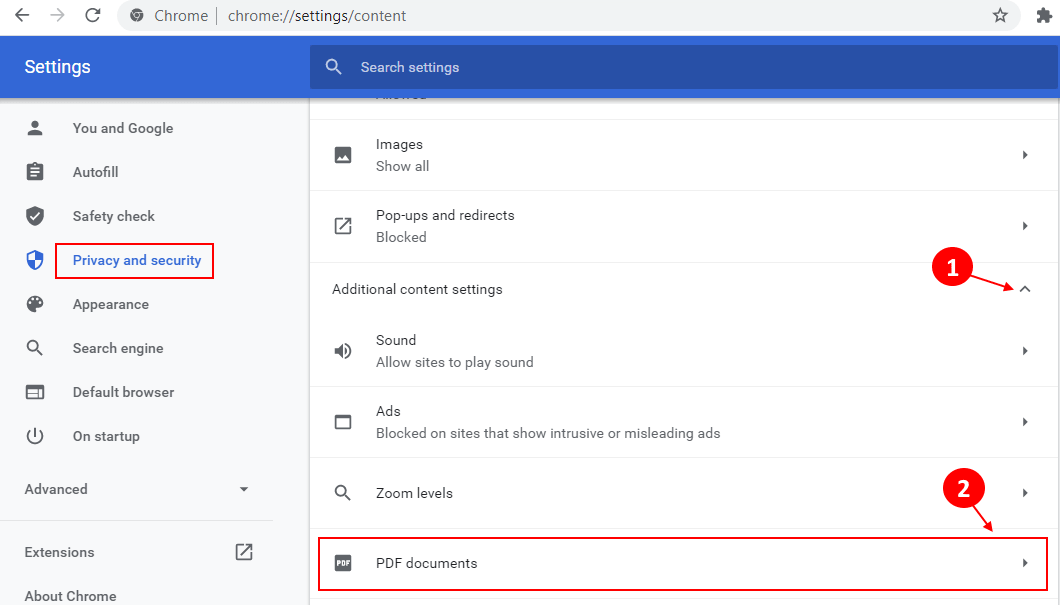
Step 4: In the PDF Documents page, move the slider to turn off the option – Download PDF files instead of automatically opening them in Chrome.
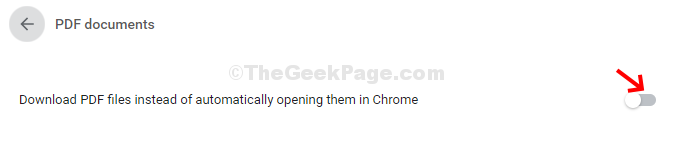
Now, exit from the browser, restart Chrome, and your PDF files should be opening perfectly fine. It should also not crash anymore.
Note: – If it is already Off, then turn it On and then turn it off again. This also fixes the issue.
Method 2: Open Chrome in incognito mode and then try to open pdf
1. Open Chrome in incognito mode. Just click on three vertical dots on top right of the chrome browser window and then click on new incognito mode.
You can also press CTRL+SHIFT+N together to open incognito mode in chrome.
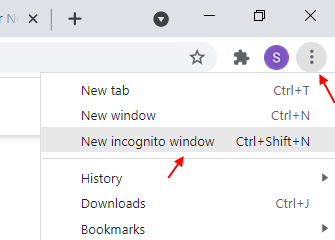
2. Now, try to open the pdf in this mode.
You can also drag any pdf file inside chrome for it to open that file.
Method 3: How to Fix PDF Document Not Opening or Crashing in Chrome Browser by Updating Browser
Step 1: To update the Chrome Browser, click on the three vertical dots located at the upper right of the browser.
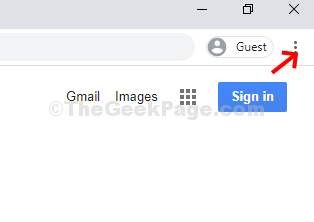
Step 2: Now, select Help from the context menu and click on About Google Chrome in the sub-menu on the left.

Step 3: Google Chrome starts updating automatically. Click on the Relaunch button next to it to restart the browser and for the update to be effective.