Here, we try to fix, one of the most common connection errors in Chrome, the ERR_CONNECTION_RESER Chrome error. This error may occur unexpectedly, and would not let you open some particular websites or any website, even though the internet on other devices connected to the same network as of yours would be working just fine. There are several usual, as well as unusual methods that may help you fix ERR_CONNECTION_RESET error in Chrome. We are going to cover almost all of them below, starting with the most successful and relevant one.
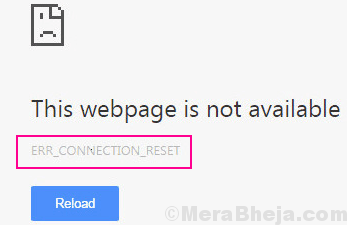
About the reasons that cause this error, it could be either because of some unwanted changes in your PC’s Registry or changes in your Network settings. And, you can never be sure, as some newly installed software could be causing this issue. Programs to Optimize PC, antivirus software, or firewall could be the reasons. As you can never be sure, it’s important that you try each of these methods until you find a solution that fixes Chrome connection reset error.
Preliminary Fix –
1. Check all the connection settings.
a. If you are using an Ethernet cable, check the cable connection once more.
b. If you are using a router, restart it. Check if this works for you.
2. Follow these easy steps to forget your network and reconnect to it again.
a. Click on the network icon on the Task bar.
b. Right-click on the WiFi settings and click on “Forget“.
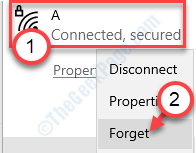
c. Then, input the network credentials again to connect to the network.
Check if these basic tips works, otherwise go for these solutions.
#1 – Disable Proxy Settings To Fix ERR_CONNECTION_RESET Error In Chrome
If you have proxy setting enable on your PC, then there are chances that you may get ERR_CONNECTION_RESET Chrome error. Disabling the proxy settings and it may fix the issue.
You can directly change the Proxy setting of your PC through Chrome. Follow these steps to access proxy settings and disable it:
Step 1 : Press Windows key + R key together to open RUN.
Step 2 – Write inetcpl.cpl in it
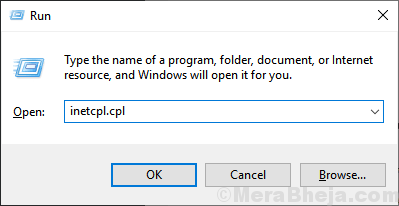
Step 3 – click OK.
Step 4: Now, you will be taken to the Connections tab in the Internet Properties window. There, when you see the LAN Settings button, click on it.
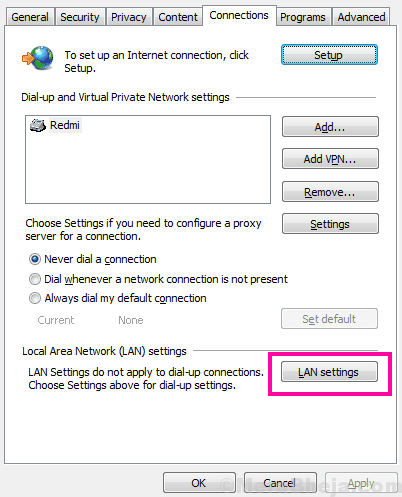
Step 5: This will open the LAN Settings window, where, you have to deselect all the available options to disable proxy settings. After that, apply the settings by clicking on the Ok button.
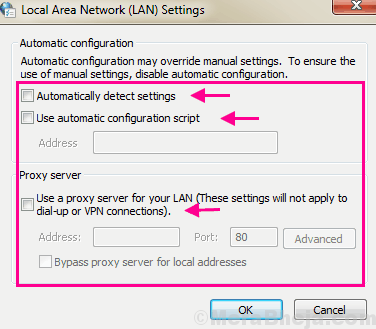
Now, restart your computer. Then, open Chrome and access the website you were trying to. Still getting Connection Reset Error in Chrome? Try the next way.
#2 – Set proxy to automatic settings
If disabling the proxy settings didn’t work out, try setting it to automatically.
1. Press Windows key+R to open Run window.
2. In the Run window, type “inetcpl.cpl” and then hit Enter.
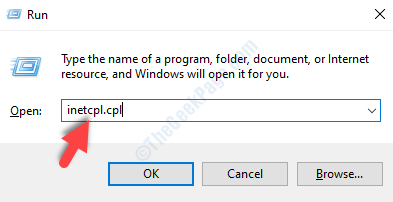
The Internet Properties window will open.
3. In the Properties window, click on the “Connections” tab.
4. Now, click on “LAN Settings“.
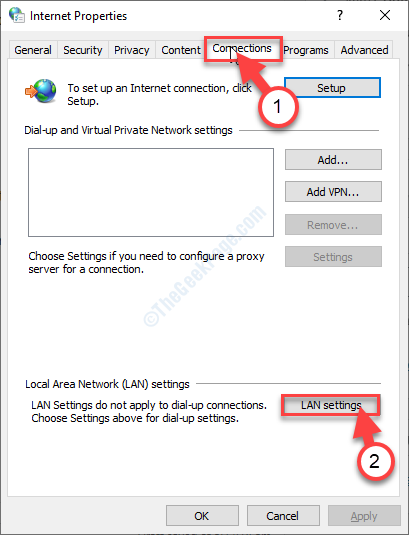
5. In the Local Area Network (LAN) Settings window, check the option “Automatically detect settings“.
6. Then, click on “OK” to save the settings.
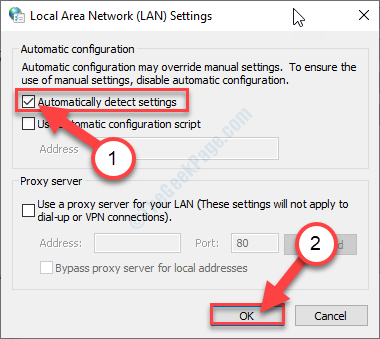
7. Finally, click on “Apply” and then click on “OK” to save the changes.
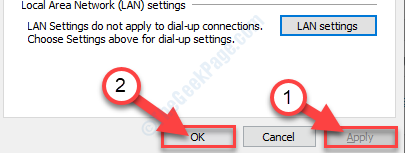
#3 Disable AppEx Networks Acclerator feature
AppEx Networks may slow down the connection speed on your computer.
1. Press the Windows key+R keys together.
2. Type “ncpa.cpl” and click on “OK“.
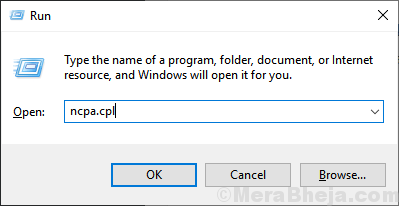
3. After that, right-click on the network adapter you are using and click on “Properties“.
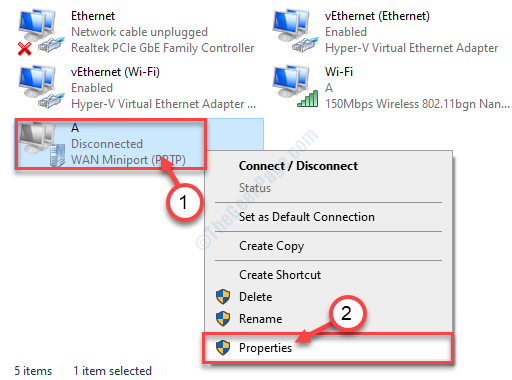
4. Then, uncheck the option “AppEx Networks Acclerator“.
5. Click on “OK” to save the change on your computer.
Check if this solves your problem.
#4 – Disable WiFi Miniport
You can try disabling the WiFi miniports on your computer.
1. Press the Windows key and write “cmd“.
2. Then, right-click on the “Command Prompt” and click on “Run as administrator“.
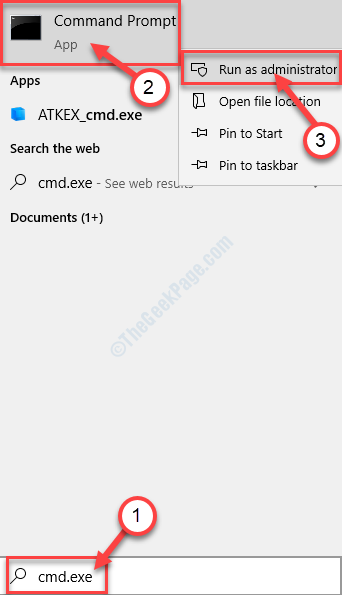
3. In the CMD terminal, execute these codes one by one. Copy-paste these one at a time and hit Enter.
netsh wlan stop hostednetwork netsh wlan set hostednetwork mode=disallow
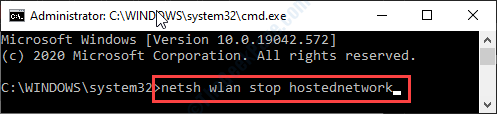
Close the terminal.
4. After that, press the Windows key+R.
5. Type “ncpa.cpl” and hti Enter.
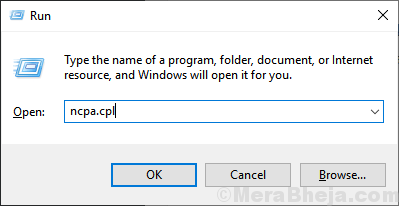
6. Right-click on the “Microsoft Virtual WiFi Miniport” and click on “Disable“.
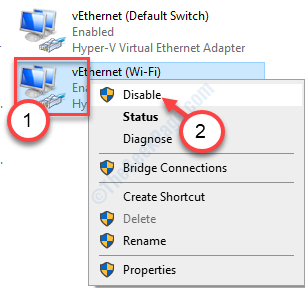
Close the window. Try to reconnect to the network again and check if this works.
#2 – Reset IP Address To Fix ERR_CONNECTION_RESET In Chrome
A simple IP Address Reset has been able to fix the ERR_CONNECTION_RESET issue for many users. It’s a quick technique, and here’s how to do it:
Step 1: Search cmd in windows 10 search box and then right click and run as admin.
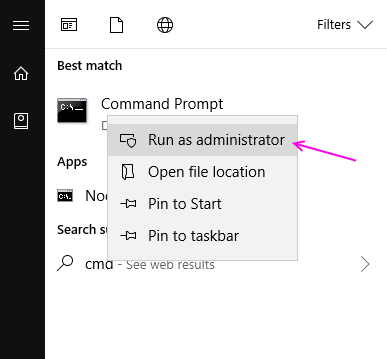
Step 2: In the Command Prompt window that opens up, enter the following command, then press the Enter key:
netsh winsock reset catalog
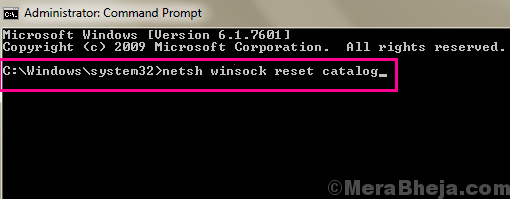
Also, run the following command one by one.
ipconfig / release ipconfig /flushdns ipconfig /renew
Doing so will reset the IP address on your PC. Now restart your computer and again try to see if the website(s) load in Chrome without the ERR_CONNECTION_RESET error.
If this solution didn’t work, try the next one.
#3 – Change DNS
1. Press Windows key + R key together to open RUN.
2. Now, write ncpa.cpl in it and click OK.
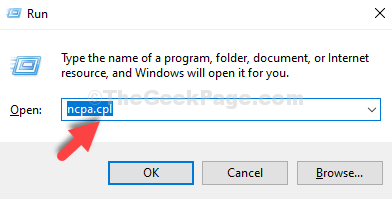
3. Right click on the adapter with which you are connected with internet and click on properties.
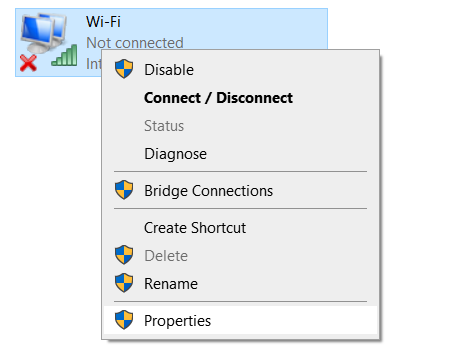
4. Select Internet Protocol Version 4 and click on properties.
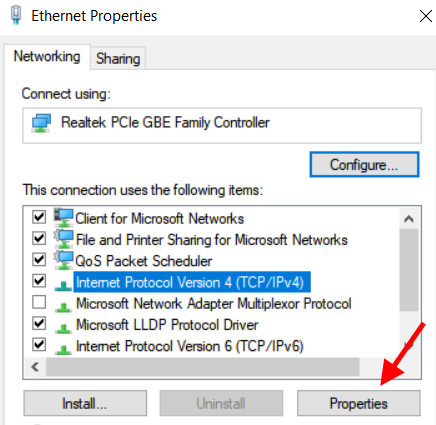
5. Now, select use the following DNS server address.
6. Enter 8.8.8.8 and 8.8.4.4 in the two fields and click OK.
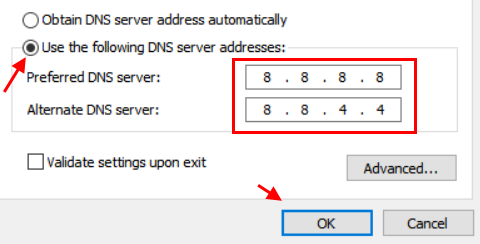
Now, try again.
#3 – Set MTU Value (Maximum Transmission Unit)
Most users are usually not aware of what MTU is, but an incorrectly set Maximum Transmission Unit could possibly fetch ERR_CONNECTION_RESET error in Chrome for one or some websites. MTU is the largest possible size of data that is permitted for transmission via. your Internet connection. If it is set to a lower value, it could be the reason for this error to come up in Chrome. For the error to not occur, the suggested MTU value is 1472. To set MTU value, follow these steps:
Step 1: First of all, you need to find the name of your active internet connection. You can find it in the Network Connections window. To open it, press the Windows + R keys together. This will open the Run box; there, type ncpa.cpl and press the Enter button.
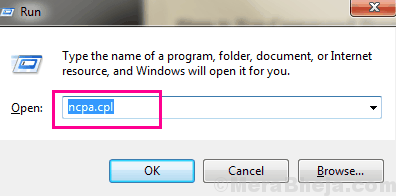
Step 2: In the Network Connections window that opens, you will find several connections. Find the active connection, and note down its name. To differentiate, you can look for connections that have Not Connected and Disconnected status. The connection without either of these two statuses is your active connection.
In the screenshot below, the name of the Wireless Network Connection is the active one, and its name is Harsh.
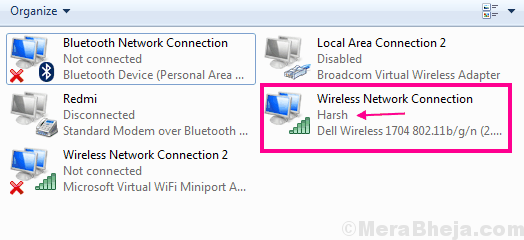
Step 3: Run Command Prompt in administrator mode. To do so, press the Windows + X keys at once to open the Win+X menu. From the menu, click on the Command Prompt (Admin) option.
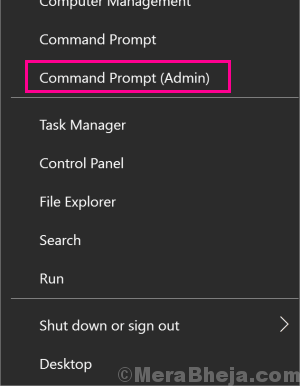
Step 4: Now, in Command Prompt, you have to use the command shown below. But, do not just enter the command as given; follow the instructions given below following the command:
netsh interface IPv4 set subinterface “Active Internet Connection” mtu=1472 store=persitent
Replace the Active Internet Connection text in the above command with the name of the active internet connection that you noted down in Step 2. So, if the name of the connection is Harsh, use the following command and press Enter key:
netsh interface IPv4 set subinterface “Harsh” mtu=1472 store=persitent
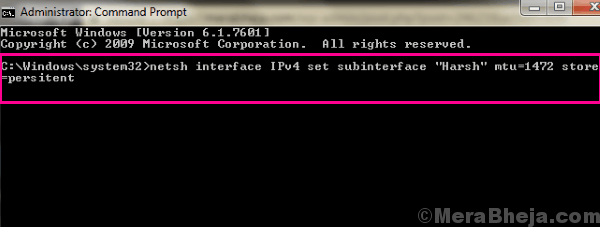
This will modify the current MTU value to 1472. After doing so, restart your PC. Then, run Chrome and try to access the website you were trying to. If you are still getting the ERR_CONNECTION_RESET Chrome error, try out method #4.
#4 – Disable Anti Virus and Anti Malware
Many users also reported that disabling Anti Virus or Anti Malware did the magic for them. So, you can temporarily disable Anti Virus and Anti Malware software on your PC. After doing so, check if you get the ERR_CONNECTION_RESET Chrome error. If the issue is fixed, then you can first try out other Anti Virus and Anti Malware software available out there. If the new ones are not causing this error, keep them and remove the old Anti Virus and Anti Malware software that were causing the error.
#5 – Clear Chrome Browsing History
Clearing out the Chrome browsing data can also sometimes help you get rid of the Chrome ERR_CONNECTION_RESET error. To clear Chrome Browsing Data, follow these steps:
Step 1: Follow the Step 1 and Step 2 from Method #4 above to open Advanced Settings Menu of Chrome.
Step 2: In the Privacy and Security section of Chrome, you will find the Clear Browsing Data button; click on it.
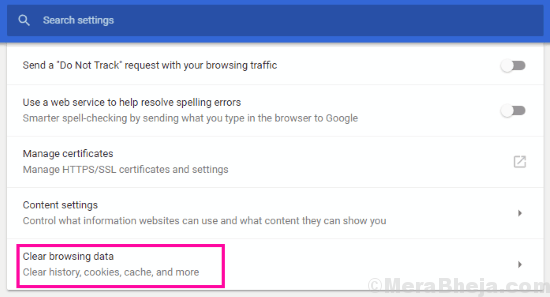
Step 3: This will open a pop-up menu. From the menu, select all the available options, then from the Clear the following items from drop-down menu, click on the All Time option. After that, select the Clear Data button. This will clear up all the Chrome’s browsing data.
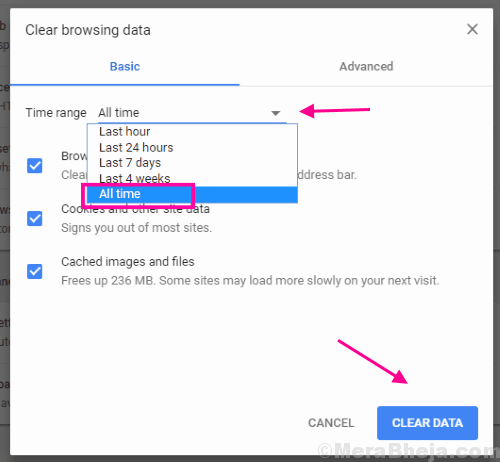
When done, give Chrome a restart and check if you are getting the ERR_CONNECTION_RESET error.
#6 – Scan for Malware and Cleanup Registry
As I mentioned earlier, the ERR_CONNECTION_RESET Chrome error could be a result of some unwanted changes in your PC’s registry. So, in this method, we will try to scan and fix the Registry to see if the error persists. But before doing so, you should always scan your PC for Malware. A malware could sometimes make an intrusion without you knowing.
Step 1 (Scan for Malware): If you do not have an anti-virus or anti-malware installed on your PC, download one. You can either download Malwarebytes or any of the well-known Anti-malware and Anti-virus software for this. Run a scan, and if the program finds some threat, delete it right away.
Step 2 (Cleanup Registry): To clean up Registry, you can use one of the best Registry cleaners, the CC Cleaner, or any of these CC Cleaner Alternatives. If you do not have CC Cleaner, download it to your PC. Once downloaded, find and Registry Cleaner utility in it, check all the Registry Cleaner options, then run the scan. This will fix all the Registry errors in your PC.
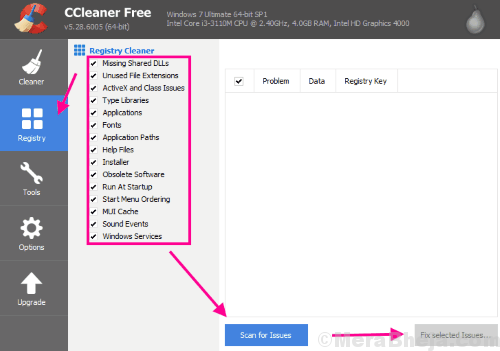
Along with Registry Cleaner, additionally, you can also use the PC Cleaner utility of CC Cleaner to scan and fix errors for the Internet, Multimedia, Utilities, and Windows sections.
Once you have completed this process, you can restart your PC and check in Chrome if it was able to fix the ERR_CONNECTION_RESET error. If it didn’t, try the next method.
#7 – Do Basic Internet Troubleshooting

A basic look around your Internet devices can most of the time fix the problem. This would include reconnecting the LAN cable to your router, making sure that the connection isn’t loose. Or, you can switch off your WiFi router for a while, and switch it back on to see if the ERR_CONNECTION_RESET Chrome error is fixed. Sometimes, reconnecting to your WiFi network from your PC also does the trick. If you are unable to visit any website, you could also call up your Internet Service Provider to make sure if everything is alright from their side.
So, before you go on with other methods, the above-mentioned things to do are a must try. If nothing works, proceed with the next method.
Closing Words
These steps to fix the ERR_CONNECTION_RESET Chrome error will for sure fix the issue for you. If you are still unable to solve the problem, contact your Internet Service Provider to get some assistance. If they are not able to solve the issue, your PC manufacturer’s customer support would be your last resort.