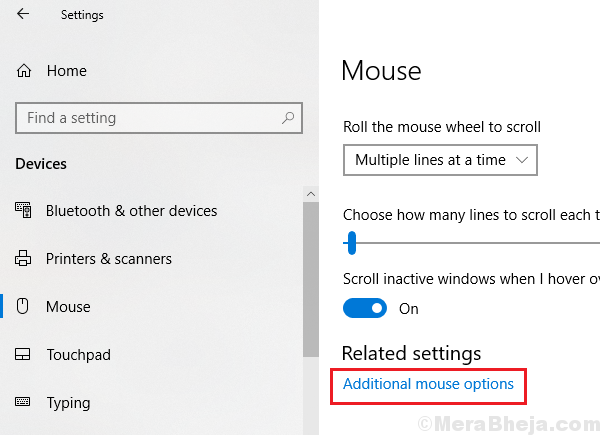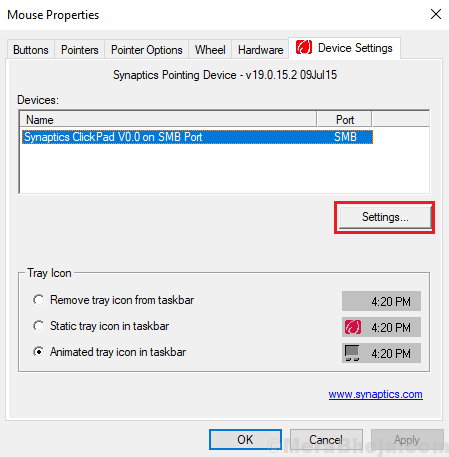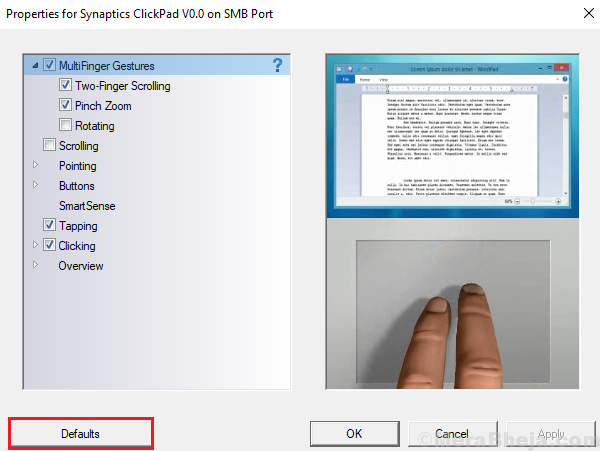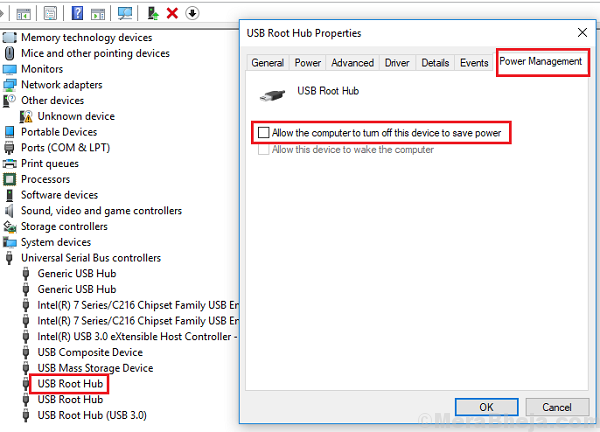The issue with mouse pointer lagging or freezing while using Windows is known and while Microsoft has been trying to improve upon it with simultaneous updates, it didn’t help much.
Cause
The cause could be defects with the mouse hardware, or the USB port, or the software and the system. We would troubleshoot the issue accordingly to isolate every possibility one by one. Some users reported that when they changed the battery, the problem got fixed.
Try the following suggested resolutions sequentially:
Mouse lag is a major problem which are affecting many users in Windows 10 PC while using it for work or Gaming. Here are Fixes for the problem.
Before trying fixes given you can try the Workarounds–
1. If you are using a Logitech mouse, uninstall Logitech Options software from your computer.
2. Try to laptop’s trackpad pressing fn + f11 keys together. Different laptop manufacturers have different key combination for disabling trackpad.
2. Plug in the mouse pointer to another USB port of your computer.
3. Follow these steps-
Unplug the mouse from your computer, wait for a while and then plug it in again.
4. Check if your mouse is actually working by plugging it to another computer. If your mouse is working fine on another computer then go for these fixes.
5. Reboot your computer to save the changes on your computer.
If any of these workarounds didn’t work out for you, go for these fixes-
Table of Contents
Fix 1
1. Press Windows key + I together to Open Settings.
2. Click on Devices
3. Choose Mouse from Left Menu.
4. Now, Turn off and again Turn on the option “Scroll Inactive Windows when i Hover Over them“. Do it few times.
Your problem will get fixed. If it Doesn’t , Move on to next fix.
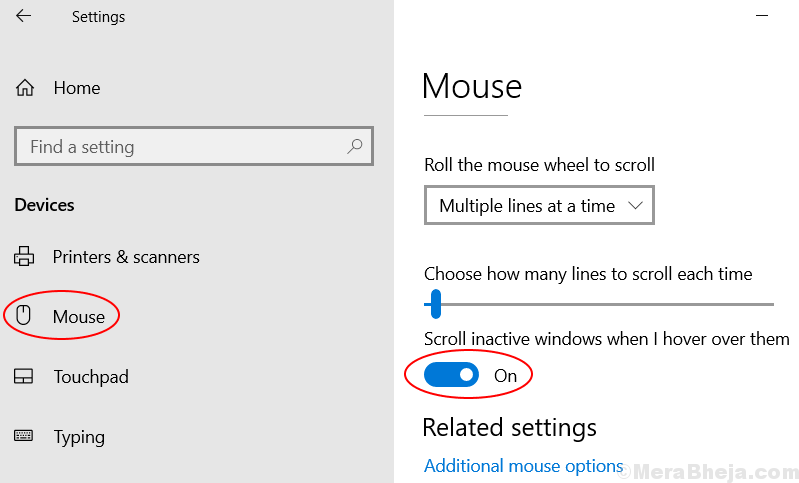
Fix 2
1. Go to Settings
2. Go to Devices.
3. Choose Mouse from left menu.
4. Choose Additional Mouse Options
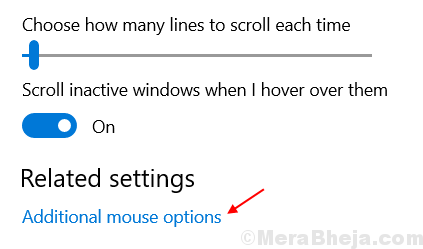
5. Choose Pointer Options Tab.
6. Uncheck Enhance Pointer Precision
7. Check Display Pointer Trails.
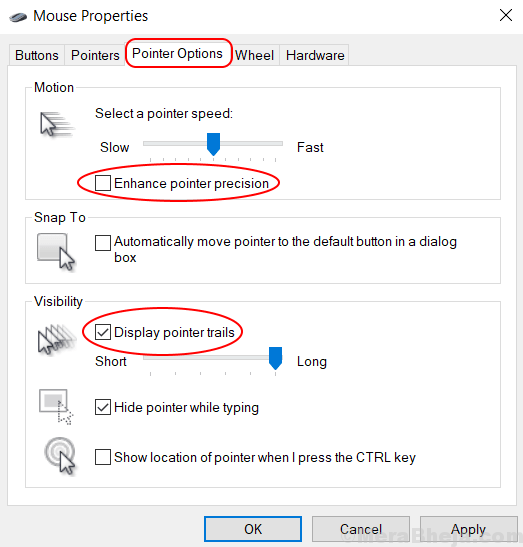
8. Choose Ok and Exit.
Recommended Read: Fix Mouse Cursor jumping around
Fix 3 – Uninstall Mouse Drivers
1. Search Device Manager in Search
2. In device manager click and expand Mice and Other Pointing Devices.
3. Right click and Uninstall Your Mouse Driver.
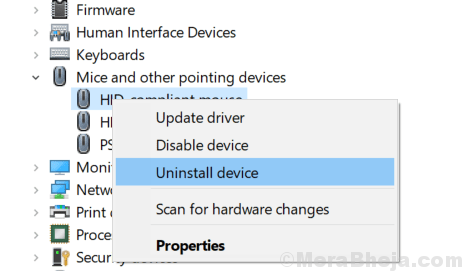
4. Click on Action and Choose Scan for Hardware Changes. Windows will automatically install best possible drivers.
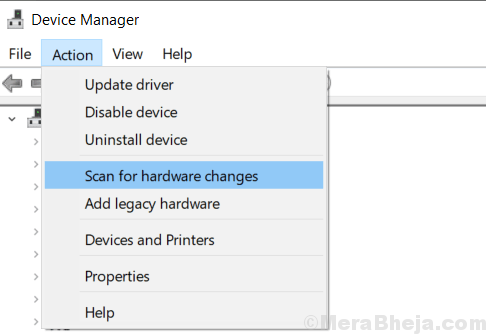
Fix-4 Disable Fast Startup-
Turning Fast Startup ‘off’ on your computer may solve this issue.
1. Press Windows key+R to launch Run window. Now, copy-paste this run command and then hit Enter to execute it. Power Options window will be opened.
powercfg.cpl
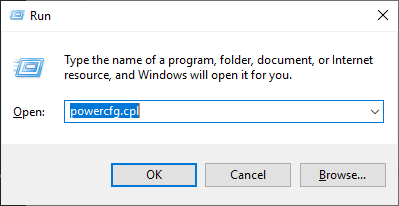
2. In Power Options window, on the left hand side, click on “Choose what power buttons do“.
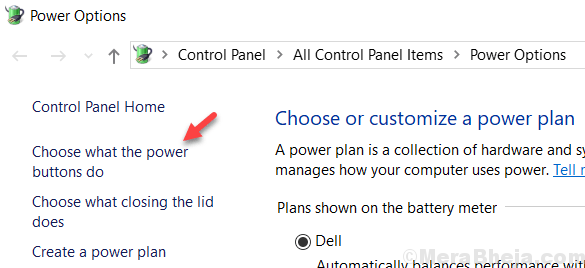
3. In System settings, click on “Change settings that are currently unavailable“.
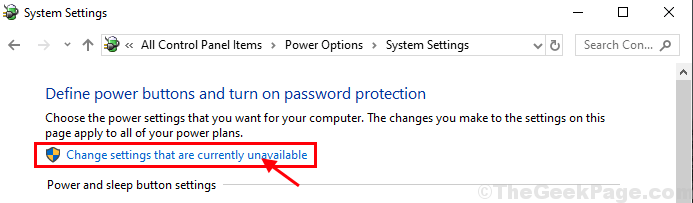
4. Now, under ‘Shutdown settings‘ uncheck the option “Turn on fast startup (recommended)“.
5. Finally, click on “Save changes” to save the changes on your computer.
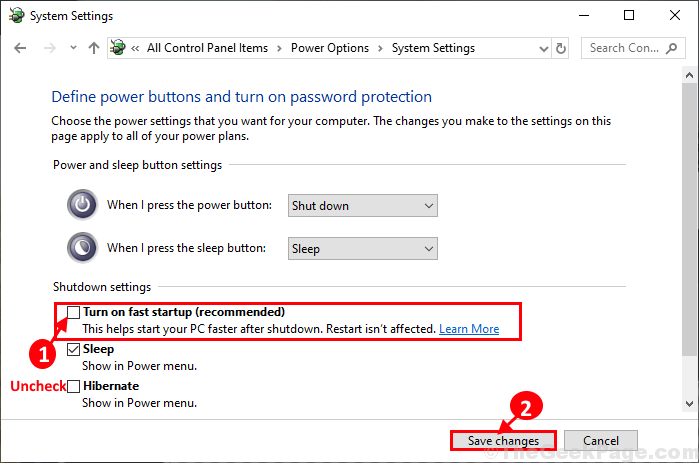
Close System Settings window on your computer.
Restart your computer to save the changes. After rebooting mouse should work fine.
Fix-5 Adjust Power Management-
Windows closes any unnecessary driver to save the power consumption. Sometimes this causes the lag issue with the mouse drives.
1. Press Windows key+R to launch Run window on your computer. In Run window, type “devmgmt.msc” and then hit Enter to open Device Manager window on your computer.
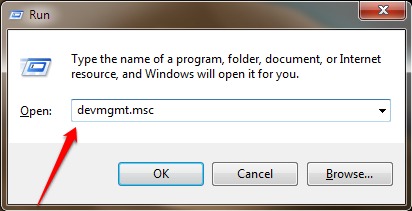
2. In Device Manager window, scroll down and expand “Universal Serial Bus controllers“.
3. Then, double click on “USB Root Hub (USB 3.0)” to open it’s properties.
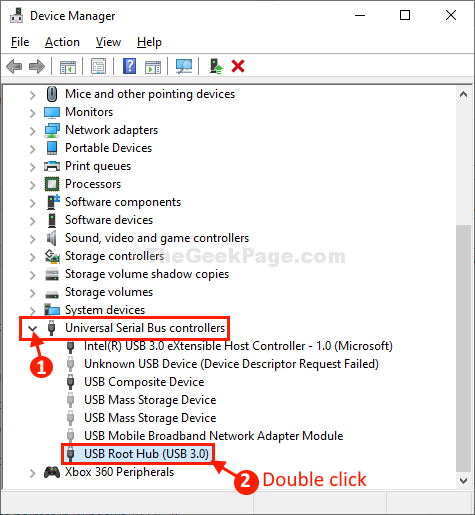
4. In USB Root Hub (USB 3.0) Properties window, make sure the option “Allow the computer to turn off this device to save power” is unchecked.
5. Then, click on “OK” to save the changes on your computer.
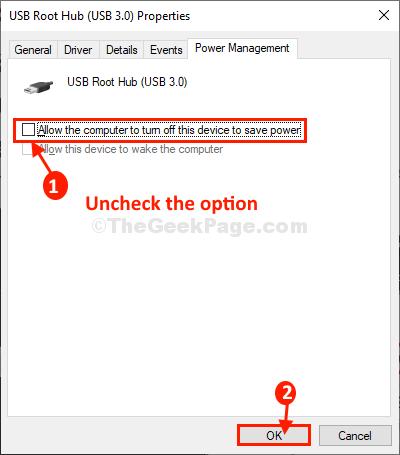
Close Device Manager window.
Reboot your computer to save the changes.
After rebooting your computer, the mouse should be working fine again.
Your problem should be solved.
Fix 6] Change mouse frequency
If you are using a mouse software on your computer like Logitech options, try changing mouse frequency in that software. Change its frequency to a lower value like 250Hz.
Fix 7] Disable USB Selective suspend settings
1. Search power plan in windows 10 search box.
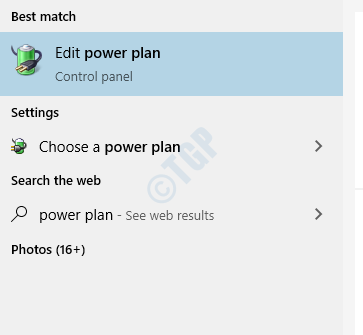
2. Click on change advanced power settings.
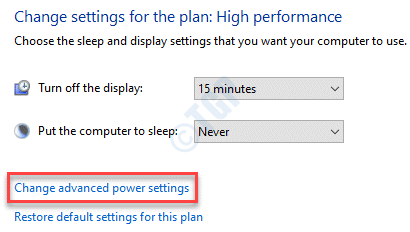
3. Double Click on USB settings to expand it.
4. Now, double click on USB Selective suspend settings to expand it also.
5. Now, Select disabled from dropdown.
If it says on battery and Plugged in, disable for both of them.
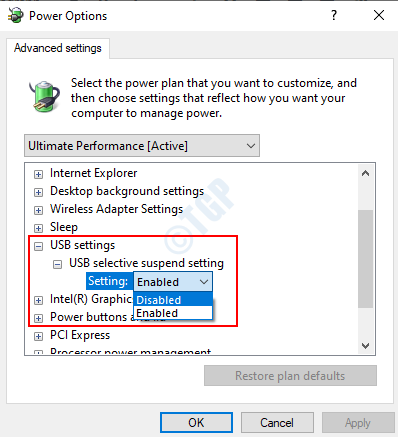
Fix 8] Try to keep your router a little away from your PC and Bluetooth mouse
If your router is kept on your Computer table , try to keep it a little bit away , so that its strong WIFI signals do not interfere between Bluetooth mouse and Computer communication.
Fix 9] Update drivers
1. Press Windows key + R key together to open run.
2. Type devmgmt.msc in it and click OK.
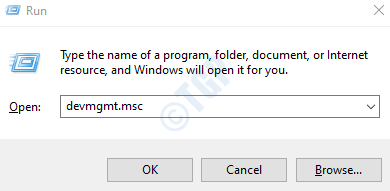
3. Now, Double click on Firmware to expand it.
4. Right click on system firmware and choose update.
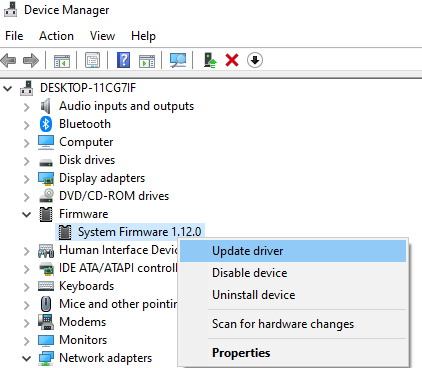
5. Click on search automatically for updated driver software.
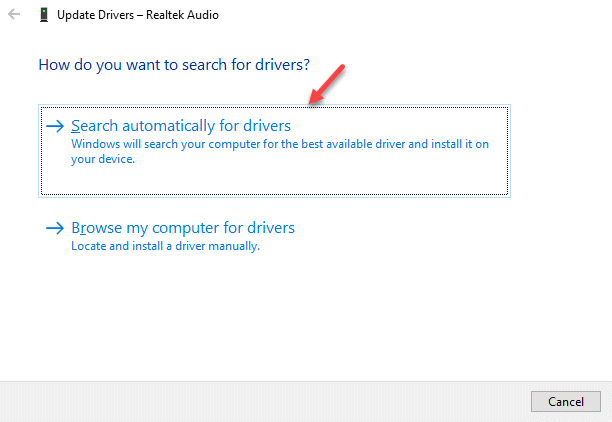
6. Similarly , right click and update your Intel display driver.
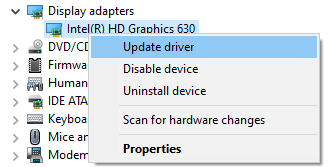
Fix 10] Clean mouse pad or mouse surface area
Most users don’t exactly need a mouse pad since that isn’t a requirement for an optical mouse, but it matter if the surface beneath it isn’t plain, or is glossy, or has dust on it. Check the same and make sure the mouse is placed on a dry, clean, opaque, and non-glossy surface.
Fix 11] Change the USB ports (For example USB 2.0)
The USB port the mouse is connected to could get loose with time and in such a situation, the pointer would lag or even freeze. To isolate this issue, try connecting the USB mouse to different slots.
Try connecting the mouse to USB2.o port on your PC
Fix 12] Change the mouse
In case the issue is with the external mouse, we could try replacing it with another one, obviously if available. If the other mouse works fine, we would have to replace the troublesome mouse permanently.
Fix 13] Use default mouse settings
1] Click on the Start button and then on the gear-like symbol to open the Settings menu.
2] Go to Devices and then to the Mouse tab on the left-hand side.
3] Click on Additional mouse options.
4] In the Device settings window, click on Settings.
5] Click on Defaults to restore the settings to Default.
6] Click on Apply and the OK.
Fix 14] Check USB root hub
At times, the system might be set to keep turning OFF the the Mouse to save power. Here’s the procedure to identify and rectify it:
1] Press Win + R to open the Run window. Type devmgmt.msc and press Enter to open the Device Manager.
2] Find the Universal serial bus controllers drivers in the list and expand the section.
3] In the list, find USB Root Hub and right-click on it. Select Properties.
4] Go to the Power management tab and uncheck “Allow the computer to turn off this device to save power.”
5] Click on OK to save the settings and restart the system.