The Failed to Enumerate Objects in the Container. Access is denied error in Windows 10 is a very common error that users face while dealing with file or folder permissions. Windows allows us to share a folder or file with multiple users over a local network. As an Administrator, when you try to change access permission to some folders for users or user groups, this Failed to Enumerate Objects in the Container error may show up.
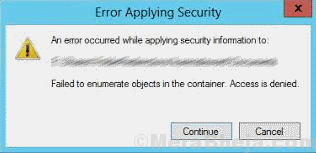
The reasons why this error could show up? There are two main reasons that lead to Failed to Enumerate Objects in the Container Windows 10 issue. It could arise either because of a clash in file or folder permissions or because of some folder settings that could be configured incorrectly.
Table of Contents
How to fix Failed to Enumerate Objects in the Container error?
Fortunately, the steps to get this issue resolved are convenient and simple. Some basic tweaks in Windows settings, and you will be all set to assign user permissions to a folder easily. Let’s check them out.
Fix 1 – Using elevated command prompt
1. Search cmd in command prompt window.
2. Right click on command prompt icon and run as administrator.
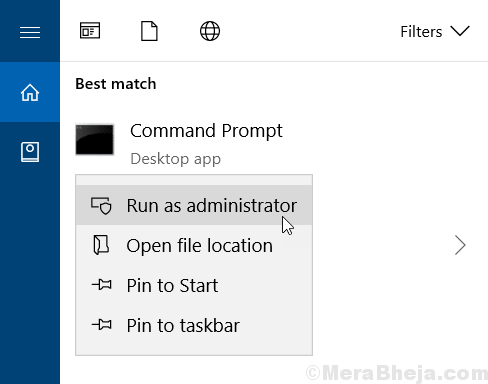
3. Now, copy and paste the commands given below in the command prompt window and execute the commands one by one.
takeown /F X:\FULL_PATH_TO_FOLDER takeown /F X:\FULL_PATH_TO_FOLDER /r /d y icacls X:\FULL_PATH_TO_FOLDER /grant Administrators:F icacls X:\FULL_PATH_TO_FOLDER /grant Administrators:F /t
Make sure to change FULL_PATH_TO_FOLDER with the path of the your folder.
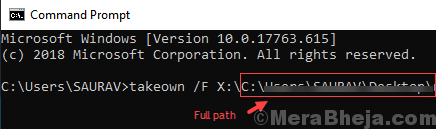
Note: To know full path to folder, just click on the folder , to go inside it.
Now, copy its full path from address bar.
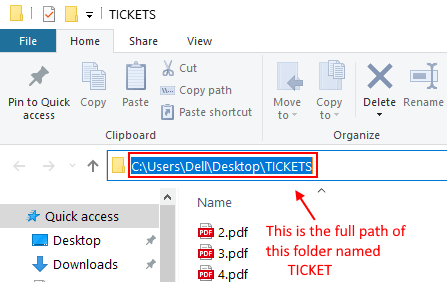
Fix 2 – Change Folder Ownership
This is so far the best and only method suggested by Microsoft as well as Windows experts. Changing folder ownership has been recommended by Windows users as well, as this method solves the Failed to Enumerate Objects in the Container. Access is denied error like a charm. Here are the steps involved to change folder ownership in Windows:
Step 1: Make a right click on the folder for which you are getting Failed to Enumerate Objects in the Container error while changing user permissions. From the right-click menu, select the Properties option.
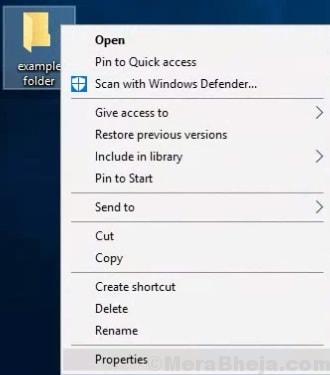
Step 2: In the Folder Properties window that opens, go to the Security tab. When in Security tab, click on the Advanced option.
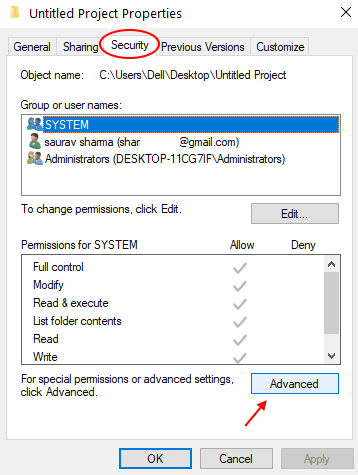
Step 3: This will open a new Advanced Security Settings window. Here, in the top section, right below the Name section, click on the Change option in the Owner section.
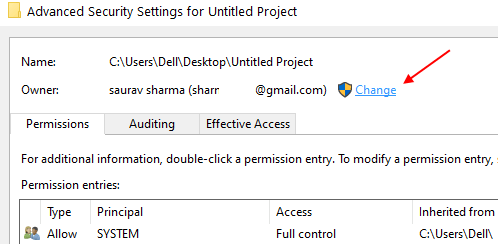
Step 4: In the next screen, you will need to enter your Windows account’s username through which you log in. You can simply enter your username in the Enter the object name to select box.
Note: – If you do not know your computer username , read this: know your Computer username
Then click on Check Names button to quickly find your correct username which appears.
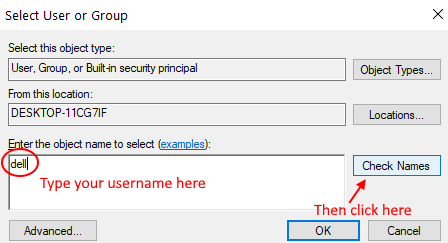
Then , Click On OK.
Note: – If you were unable to find out your username with this method, click on the Advanced button below the text box to select your username from the list of all users. In the Advanced window, click on Find now button, a list of all usernames will be populated at the bottom of this window named “Select user and group”. From the list, you can set your username. After selecting your username, click on the Ok button.
Step 5: After you have selected the username and are back to the Advanced screen, two new check mark options will appear, “Replace owner on sub containers and objects” and “Replace all child object permission entries with inheritable permission entries from this object“, which I have shown in the screenshot below. Select both these options, then click on OK. Again Click on OK for the Prompt which just Popped Up.
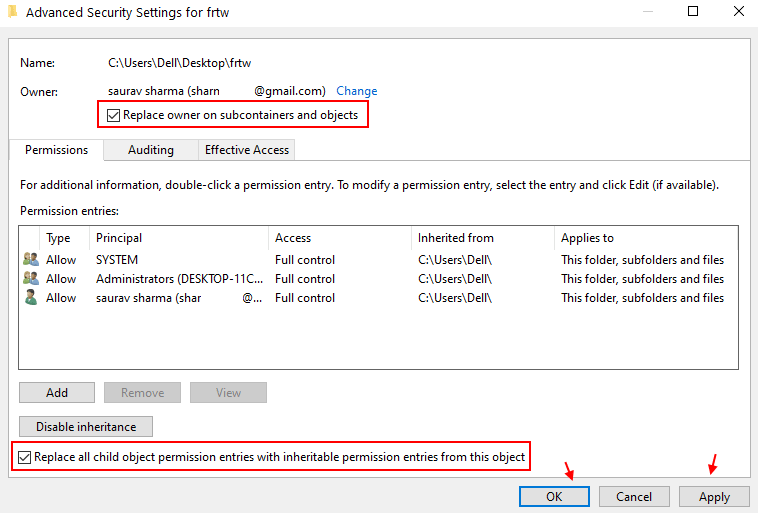
Step 6: Now, again come to the Security Tab.
If Everyone is not present in Group or user names, then proceed to add Everyone in the list.

Click on Advanced
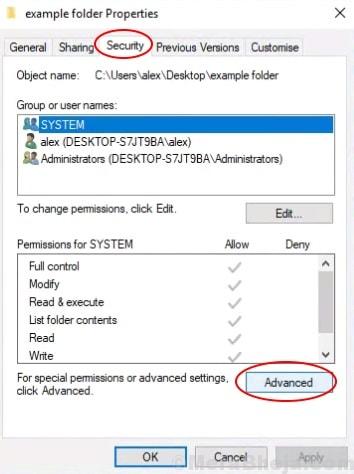
Step 7: – Now, Click on Add.
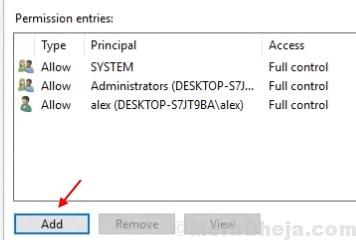
Step 8: – Now, Click On select a Prinicipal.
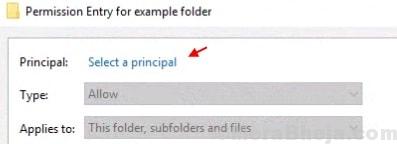
Step 9: – Now write Everyone and Click on Check names. Click on OK.
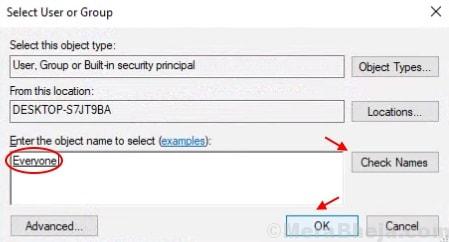
Step 10: – Click on OK to exit the Screen.
Now, close down all the windows, and try to set folder permissions again. This step will most probably solve the problem, and you won’t get the Failed to Enumerate Objects in the Container error. In case you do, there is one more thing that you can try.
If it doesn’t work do one more thing and try
1. Go to the security tab gain.
2. Click on Administrators from the list and select it.
3. Now, click on edit.
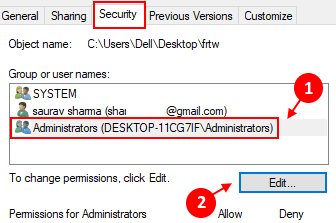
4. Now, click on Administrators from the list again.
5. Now, Check all Deny permissions.
6. Click on Apply and Ok.
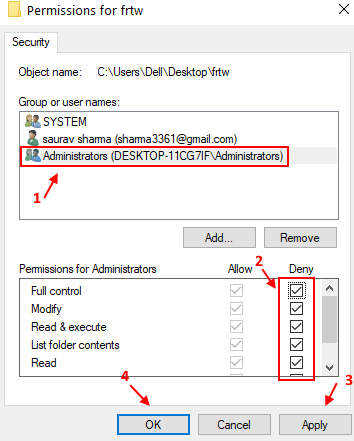
Try again and see if it works or not.
Fix 3 – Suppress Warnings to fix Failed to Enumerate Objects in the Container error
By accessing the User Account Control Settings, you can disable the notification option, which in turn, will allow you to make changes to the folder permissions without showing any pop-up or notification. In order to be able to change folder permissions successfully using this method, follow these steps:
Step 1: Open the Start menu, and in the Start search bar, type UAC or Change User Account Control Settings. This will show the Change User Account Control Settings option in the search result; open it.
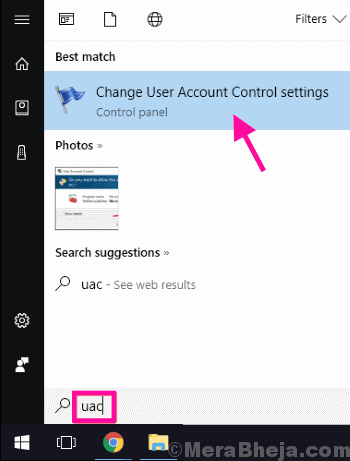
Step 2: Here, you will see a slider. Drag the slider all the way down to Never notify. When done, click on the Ok button. If prompted by a dialogue box for permission, press Yes.
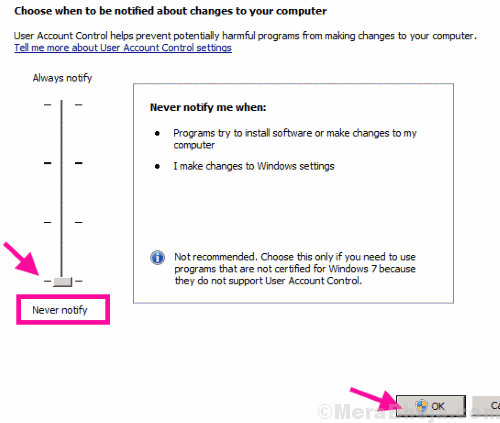
After doing so, restart your PC. Once restarted, try to set folder permissions.
Now, you will be able to set the permission for the folder very easily.
Still getting the Failed to Enumerate Objects in the Container error while changing folder permissions? Try restarting your PC in Safe Mode and repeat the Method #1, and see if you are able to carry out the process successfully. If Safe Mode doesn’t work, try doing the same in Safe Mode with Networking.
Note: To boot your PC in Safe Mode, shut down your computer and start it again. As soon as the PC startups, keep pressing the F8 key on repeat (with an interval of 1 second). You will get boot options, such as Safe Mode and Safe Mode with Networking. Select the one according to the requirement and carry out the given methods.
Finally,
If nothing works, you might wanna start fresh. Create a new folder, add files, and then set folder permissions for other users. And, do not forget to tell us if this worked for you or not.